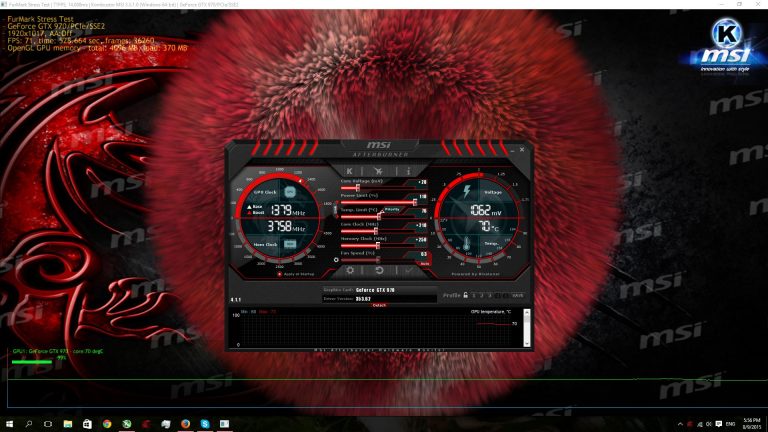DisplayLink is not a VMware product. They are product for USB-based video adapter. Some of the USB docking station for certain laptop brands are also based on DisplayLink. If the VM was converted from a laptop/physical PC that had used a DisplayLink USB video adapter or a DisplayLink USB docking station, there would be a DisplayLink driver. Unlock full PC potential with accelerating, optimizing, cleaning, and shielding diagnostics and one-click-fix maintenance. Find and update drivers for your computer. Driver Easy 1 2. The Raspberry Pi is a tiny and affordable computer that you can use to learn programming through fun, practical projects. Join the global Raspberry Pi community. Drivers & downloads. Linux OS / Kernel Compatibility List. Linux Drivers & Downloads. Windows Drivers & Downloads. Download files include installation/update procedure. VMware Drivers & Downloads. Download files include installation/update procedure. Windows Server 2008. Notes & Manuals Support for Windows Server 2008. Probably, it looks like there are some drivers missing or the motherboard does not support it. Here is what my processors looks like from the configuration menu on VMware vSphere Center. Anyway, i have been able to inject some network drivers – VIB files into the ESXi5.0 which allowed me to install the ESXi 5.0 on the laptop.
Expand the Power of Your PC with Virtualization
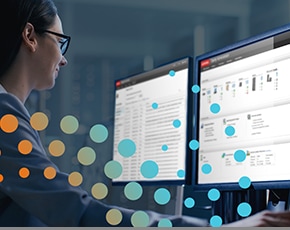
Discover the true power and flexibility of your desktop or laptop computer with VMware Workstation. Reduce hardware costs by 50% or more by running multiple operating systems simultaneously on a single PC. Automate and streamline tasks to save time and improve productivity. Join the millions worldwide who use Workstation to:
- Host legacy applications and overcome platform migration issues
- Configure & test new software or patches in an isolated environment
- Automate tasks for software development and testing
- Demonstrate multi-tier configurations on a single PC

Use Multiple Operating Systems Concurrently on the Same PC
VMware Workstation makes it simple to create and run multiple virtual machines on your desktop or laptop computer. You can convert an existing physical PC into a VMware virtual machine, or create a new virtual machine from scratch. Each virtual machine represents a complete PC, including the processor, memory, network connections and peripheral ports.
VMware Workstation lets you use your virtual machines to run Windows, Linux and a host of other operating systems side-by-side on the same computer. You can switch between operating systems instantly with a click of a mouse, share files between virtual machines with drag-and-drop functionality and access all the peripheral devices you rely on.
Take Snapshots & Videos of your Virtual Machines
With Workstation, you can take a “snapshot” that preserves the state of a virtual machine so you can return to it at any time. Snapshots are useful when you need to revert your virtual machine to a prior, stable system state. Workstation displays thumbnails of all your snapshots on a single screen, making it easy for you to track and revert to a previously saved snapshot.
You can even use Workstation 6 to record and play video files that capture all changes to a virtual machine over a period of time. This function is exclusive to VMware Workstation and is incredibly useful for software debugging, Help Desk forensics, sales demonstrations and training.
Run an Entire Multi-tier System on a Single Host Computer
Run multi-tier enterprise applications on a single piece of hardware by managing network-connected virtual machines with the Teams feature of Workstation 6. Teams let you create virtual network environments that include client, server and database virtual machines.
With Workstation Teams, you can turn an entire multi-tier environment on and off with a single click of the mouse button. Workstation displays live thumbnails of all connected virtual machines, enabling you to easily identify and switch between the virtual machines associated with a team.
Clone your Virtual Machines to Accelerate Deployment
Installing operating systems and applications can be time consuming. With clones, you can make many copies of a virtual machine from a single installation and configuration process. This capability makes it fast and simple to distribute standardized computing environments to employees and students, or to create a baseline configuration for testing.
Take Your Virtual Machines With You
New to Workstation is the ability to create and deploy secure virtual machines (called ACEs) with the ACE Option Pack. Mobility is one of the primary benefits of this option pack, as it enables users to securely take their desktops with them on portable media devices such as USB thumb drives.
What's New:
This release of VMware Workstation Player is a free upgrade for all VMware Workstation 15 Player users.
- Support has been added for the following operating systems as both host and guest.
- Ubuntu 18.10
- Fedora 29
- RHEL 7.6
- This release contains bug fixes and security updates.
Important Fixes:
This release of VMware Workstation Player addresses the following issue:
- VMware Workstation Player has an uninitialized stack memory usage vulnerability in the vmxnet3 virtual network adapter that might allow a guest to execute code on the host. The Common Vulnerabilities and Exposures project (cve.mitre.org) has assigned the identifier CVE-2018-6981 to this issue.
Previous release notes:
New Guest operating systems support. The following support is new in Workstation 15 Player:
- Windows 10 1803
- Ubuntu 18.04
- Fedora 28
- RHEL 7.5
- CentOS 7.5
- Debian 9.5
- OpenSuse Leap 15.0
- FreeBSD 11.2
- ESXi 6.7
DirectX 10.1
- DirectX 10.1 is an incremental update over DirectX 10.0. It provides higher visual quality through the support of multi-sample anti-aliasing (MSAA). DirectX 10.1 also supports Shader Model 4.1 and Cubemap Array.
Hardware version 16
- DirectX 10.1 support
- Graphics memory up to 3GB
REST API. You can use Workstation RESTful API to automate common virtual machine tasks using standard JSON over HTTP or HTTPS. The following virtual machine operations are supported:
- Virtual machine inventory management
- Virtual machine power management
- Networking management
VCSA 6.7 support
- With Workstation 15 Player, you can import and run VCSA 6.7 (vCenter Server Appliance) in VMware Workstation 15 Player.
USB Auto connect to virtual machine
- USB devices can automatically connect to a powered on virtual machine when you configure Workstation 15 Pro to remember the connection rule.
- This is a Windows host only feature.
High DPI support
- High DPI related features require that the operating system of the host and virtual machine be Windows 10 version 1703 or later.
- Host level high DPI support - The Workstation interface auto detects the host level DPI change and auto adjusts the layout to meet the new DPI.
- Guest DPI synch with host - When there is a DPI change on the host side, the guest operating system adjusts its DPI to match the host DPI. VMware Tools 10.3.2 is required for this feature.
Known Issues
- Unable to open a virtual machine on a VMware Workstation Player for Linux host
- On a Linux host, when the setting that records file and application usage is disabled, opening a virtual machine with VMware Workstation Player does not succeed.
- For example, on Ubuntu 18.04, the setting is Settings > Privacy > Usage & History. For an older version of Ubuntu, such as 16.04, the setting is System Settings > Security & Privacy > File and Applications.
- Workaround: Enable the setting that records file and application usage.
Software similar to VMware Workstation for Windows 1
- 217 votesVirtualBox is a general-purpose full virtualizer for x86 hardware. Targeted at server, desktop and embedded use, it is now the only professional-quality virtualization solution that is also Open Source Software.
- Freeware
- Windows/macOS/Linux
When you enable 3D graphics, you can select a hardware or software graphics renderer and optimize the graphics memory allocated to the virtual machine. You can increase the number of displays in multi-monitor configurations and change the video card settings to meet your graphics requirements.
The default setting for total video RAM is adequate for minimal desktop resolution. For more complex situations, you can change the default memory. Typically, 3D applications require a video memory of 64–512 MB.
Fault Tolerance is not supported for virtual machines that have 3D graphics enabled.
- Verify that the virtual machine is powered off.
- Verify that the virtual machine compatibility is ESXi 5.0 and later.
- To enable 3D graphics in virtual machines with Windows 8 guest operating systems, the virtual machine compatibility must be ESXi 5.1 or later.
- To use a Hardware 3D renderer, ensure that graphics hardware is available. See Configuring 3D Graphics.
- If you update the virtual machine compatibility from ESXi 5.1 and later to ESXi 5.5 and later, reinstall VMware Tools to get the latest SVGA virtual graphics driver and Windows Display Driver Model driver.
- Verify that you have the Virtual machine.Configuration.Modify device settings privilege on the virtual machine.
Procedure
Vmware Desktop App
- Right-click a virtual machine in the inventory and select Edit Settings.
- On the Virtual Hardware tab, expand Video Card.
- Select custom or automatic settings for your displays from the drop-down menu. Option
- Select the number of displays from the drop-down menu. You can set the number of displays and extend the screen across them.
- Enter the required video memory.
- (Optional) Select Enable 3D support. This check box is active only for guest operating systems on which VMware supports 3D.
- (Optional) Select a 3D Renderer. Option
Description Automatic Selects the appropriate option (software or hardware) for this virtual machine. Software Uses normal CPU processing for 3D calculations. Hardware Requires graphics hardware (GPU) for faster 3D calculations.
Note: The virtual machine will not power on if graphics hardware is not available. - Click OK.
Drivers Vmware Laptops & Desktops Downloads