Input Devices free download - HanWJ Chinese Input Engine, Audio: Analog Devices ADI 198x Integrated HD Audio Driver Version A01, Microsoft Silverlight, and many more programs. Download drivers for NVIDIA products including GeForce graphics cards, nForce motherboards, Quadro workstations, and more. Update your graphics card drivers today.
Donate
As featured in:
DS4Windows is a portable program that allows you to get the best experience while using a DualShock 4 on your PC. By emulating a Xbox 360 controller, many more games are accessible.
Features:
- Use X360-like input to use the DS4 in more games and have rumble
- Use the touchpad as a mouse or for more actions
- Use sixaxis movement for just as many actions
- Control the Lightbar: turn it off, dynamicly change by battery level, and more
- Map the buttons and sticks to other 360 controls or keyboard actions or macros
- Use profiles to quickly switch between configurations for your controllers
- Automatically switch profiles by when a certain program(s) is launched
- Hold an action to access a new whole set of controls
- Get a reading of how the sticks and sixaxis is working
- Assign a deadzone to both analog sticks, the triggers, and the sixaxis
- Automatically get new updates
What's New:
- Added an extra precaution to unplug any permanent output devices upon service stop. ViGEmBus should handle this already but just want to make sure.
- Updated Polish translation. Contribution by gregory678
- Changed locking strategy for ControllerSlotManager collection
- Fixed right click disconnect slot index for new sorted list
- Implemented a variant of Two Stage Triggers
- Added Trigger effects presets. Currently only useful for the DualSense controller
- Added averaging gyro calibration upon device connection. Contribution by firodj
- Skip unknown DS4Controls names while loading a profile
- Fixed issue with missingSettings being set for fallback value lookup on Profile load. Constantly re-saved profiles
- Only reset outDevTypeTemp on full profile save. Ensured proper controller image is used in Binding window after clicking Apply in Profile Editor
- Change arrangement of lit LED lights for DualSense controller
- Allow Touchpad Click button passthru with Mouse and Controls mode
- Changed device type settings. Now use device specific (serial) settings. Now saved to ControllerConfigs.xml
- Added check for valid output report types upon DS4 BT device connection. Can revert to using output report 0x11 if needed. Not sure if it will matter
- Ignore output plugin routine and other calls if requested profile file does not exist
Instructions:
- Download zip
- Extract the 2 programs (DS4Windows and DS4Updater) in the zip wherever you please (My Docs, Program Files, etc.)
- Launch DS4Windows
- If not in Program Files, choose where you want to save profiles
- A windows will pop up showing how to install the driver, if not, go to settings and click 'Controller/Driver Setup'
- If you have used SCP's tool in the past, you may need to uninstall the drivers to use the DS4 with bluetooth
- Connect the DS4 via a micro usb or through bluetooth (DS4 Device name: 'Wireless Controller') may need to enter pair code: 0000)
- All should be good to go once you connect the controller, if not restart DS4Windows, or even your computer.
Note: same games work with the DS4 without DS4Windows (however it does use rumble etc.) Games like these can cause double input in menus (ie pressing down on the dpad moves 2 spaces) or the wrong button to do incorrect functions. To solve this, check Hide DS4 in the settings, if you see a warning in the log/text on the bottom, that means you must close said game or client that causes the conflict and reconnect the controller.
Requirements:
- Microsoft .NET 4.5 or higher (needed to unzip the driver and for macros to work properly)
- DS4 Driver (Downloaded & Installed with DS4Windows)
- Microsoft 360 Driver (link inside DS4Windows, already installed on Windows 7 SP1 and higher or if you've used a 360 controller before)
- Sony DualShock 4 (This should be obvious)
- Micro USB cable
- (Optional)Bluetooth 2.1+, via adapter or built in pc (Recommended) (Toshiba's bluetooth & Bluetooth adapaters using CSR currently does not work)
Popular apps in Gaming
1. Features
WO Mic can turn your phone to be a microphone for your computer. You need not to pay a cent to buy any gadget. And it's mobile if you choose wireless transport. Millions of people have installed it and are using it daily for talking, recording, voice remote control and many other activities.
Three components cooperate to achieve that:
- WO Mic App which runs on phone. It captures your voice through phone microphone and transmit them to computer.
- WO Mic Client which runs on computer. It connects to app, receives voice data and passes them to virtual mic device.
- WO Mic Virtual Device which also runs on computer, though in kernel space. It receives voice data from client program, simulates a real microphone device, and provides audio data to applications like Sound Recorder.
Below diagram shows how captured voice data is flowing through these components:
Main features:
- Wireless microphone without any cost
- Can be used with any programs on PC just like REAL microphone
- Very short lag
- Easy to configure and use
- Supports auto reconnection when your PC reboots
- Support multiple connection methods: USB, Bluetooth, Wi-Fi, and Wi-Fi direct
- Audio format: 48000 sampling rate, 16 bits per sample, mono channel
2. Download and install
You need to install all 3 WO Mic components mentioned above. Note below sections assume Windows operating system on PC. If you are running Linux, refer to Linux setup.
2.1 Install app on phone
If you cannot access Google Play market, download WO Mic apk directly.
2.2 Install client on PC
Download and run the setup program to install the client.
| File | Size | Version |
|---|---|---|
| WO Mic client for Windows | 1,151,945 bytes | 4.7 |
2.3 Install device driver on PC
WO Mic device drivers are available for Win7/8/10. Supported processors are x86 and x64.
| File | Size | Version |
|---|---|---|
| WO Mic device driver for Windows | 242,645 bytes | 1.6.0.0 |
Once the driver is installed successfully, WO Mic device will be created automatically. Follow these steps to check if the device exists and is working properly:
- Press Windows + X and click Device Manager in the pop menu.
- In Device Manager, go to Sound, video and game controllers.
- WO Mic device should be listed and work well as shown in below diagram.
3. User guide
3.1 Choose transport
Depending on system, different transports may be selected as the communication channel between your phone and computer:- iPhone: Wi-Fi
- Android: USB, Bluetooth, Wi-Fi and Wi-Fi Direct
3.1.1 USB transport
We recommend USB transport whenever possible, as it is more robust than wireless connections. It also has lower latency and higher bit rate. To use USB connection, follow these:- Connect your phone and PC via an USB cable.
- Enable USB debugging on Android phone.
- On PC, install right USB driver for your phone. You may consult your vendor for that.
- Press Windows + X and click Device Manager in the pop menu.
- In Device Manager, go to Universal Serial Bus devices.
- In the list, you are expected to find something like ADB Interface.
3.2 Configure and start server on phone
Launch WO Mic on phone. Before staring the server, you can go to Settings to configure what you prefer.
3.2.1 Transport option
Select the transport you would. Requirements for each transport:- USB transport. ADB Interface should be seen as described in 3.1.1; otherwise it will report no device can be detected.
- Bluetooth. Pair your phone with computer if you haven't done that. Turn on Bluetooth on both phone and computer.
- Wi-Fi. Turn on Wi-Fi on both phone and computer and connect them to same hotspot.
- Wi-Fi Direct. Turn on SoftAP on phone and connect PC to this AP.
3.2.2 Control port option
This port number should be same as in client; otherwise, connection will fail. If no special reasons, don't change it.Note media port can only be configured in client. It shall be synced to server when making connection.
3.2.3 Audio source option
There are 5 mic modes. Due to different Android phone hardware and OEM customization, not all modes may be supported on your phone. Even some are supported, they may not have same effect as described here. So please take below mode description as a hint and explore each mode on your phone to select appropriate one.
- Default. Phone embedded microphone.
- Mic mode 1. Try this if you want to use external wired headset.
- Mic mode 2. Try this if there are echoes with other modes.
- Mic mode 3. Try this if you will speak at a long distance or noisy environment.
- Rear mic. Try this if you want to better capture sound from back.
3.2.4 Start server
Once all have been configured, go to main UI and press Start button to start server. If it prompts not enough permission, grant microphone or audio record permission to this app.
Once the state changes to Started or Connectable, the server is ready to accept connection request from client.
3.3 Connect from client
On Windows, follow these steps to connect:- Launch WO Mic client. If you meet 'MSVCP140.dll is missing' or similar error on Win7/8/8.1, please either upgrade your Windows, or install KBA2999226 and KBA3118401 from Microsoft.
- Select Connection ->Connect...
- In connect dialog, select same transport type as you did on phone in 3.2.
- In Details pane, specify auxiliary connection parameters:
- Bluetooth. Select the phone Bluetooth name in the dropdown list.
- USB. None.
- Wi-Fi. Enter the IP address shown on server.
- Wi-Fi Direct. Enter the IP address of SoftAP. Use the default if you don't know what it is.
- Click Connect.
Once client shows to be connected, audio data captured by phone will be streamed to computer.
3.4 Verify streaming is going well
Before using WO Mic device, you may want first to verify audio is being streamed correctly from phone to PC. To do that, play received audio data directly:- Click Options menu in WO Mic client.
- Enable Play in speaker.
- Unmute PC speaker.
 If everything goes well, you can hear sound captured by phone.
If everything goes well, you can hear sound captured by phone. 3.5 Use WO Mic device
Set WO Mic device as input for your game, recording, chat or any other applications.
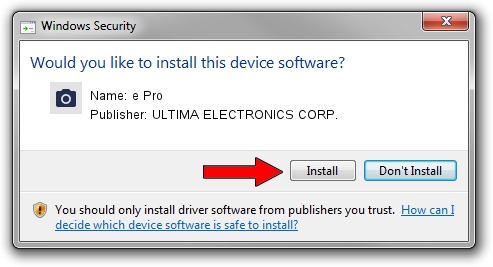
Some applications may not allow you to select audio device. For that case, you can set WO Mic device to be default audio recording device in Windows settings.
Ultima Input Devices Driver Download Windows 7


3.6 Issues caused by anti-virus software
Some anti-virus or firewall software make wrong alarms about WO Mic client or driver. They might even delete related files or block network connection causing WO Mic to malfunction. If you meet those issues, please configure your computer to allow WO Mic to work.
Especially, if WO Mic used to work well and stops working suddenly, it's mostly caused by anti-virus software blocking. Some quick verifications:
- Change control port from default 8125 to some other value (i.e. 40000) and connect again. Note: same value should be configured on phone app.
- Re-install client program to some other folder (pretending to be different program) and connect again.
Warning: Never download and install WO Mic client and driver setup programs from untrusted sites. Download from this page(https://wolicheng.com/womic/) and check if downloaded file size matches the informed value.

Contact
Before reporting any issues to us, you are encouraged to check this FAQ page for any known issues and their solutions.
Ultima Input Devices Driver Download
You can contact us at support@wolicheng.com.
