By Stana Horzepa, WA1LOU
- Timewave Port Devices Driver Download For Windows 10
- Timewave Port Devices Driver Download For Windows 10 32-bit
- Timewave Port Devices Driver Download For Windows 10 64-bit
The package provides the installation files for FTDI USB Serial Port Driver version 2.12.16.0. If the driver is already installed on your system, updating (overwrite-installing) may fix various issues, add new functions, or just upgrade to the available version. Open Start Settings Devices Printers & scanners. Select the name of the printer, and then choose Remove device. To reinstall the printer, select Add a printer or scanner and then select the name of the printer you want to add. If Windows doesn’t automatically find a new driver after the printer is added, look for one on the device.
After returning home from Hamvention 30 years ago, I wrote the following for ARRL’s packet radio newsletter Gateway:
TAPR UNVEILS packetRADIO AT DAYTON
The Tucson Amateur Packet Radio (TAPR) booth at the Dayton Hamvention was buzzing with the unveiling of a number of new packet-radio products including prototypes of the TAPR “packetRADIO,” a low-cost (approximately $250) two-stage VHF transceiver designed exclusively for packet-radio applications. TAPR’s packetRADIO features 9600 baud FSK and 1200 baud AFSK 2-meter operation with 25 watts output, five crystal-controlled channels and a transmit-receive turnaround time of less than one millisecond (ms).
The working prototypes displayed at the Hamvention were the result of a six-week crash project by TAPR. Beta-testing will begin soon with the radios expected to be available to the general public in approximately six months.
TAPR’s packetRADIO generated a lot of excitement at Hamvention in 1989, but the project was never completed and was eventually cancelled to the disappointment of many packeteers including myself.
Fast-forward 30 years…
While cleaning out the TAPR warehouse, John Koster, W9DDD, found the packetRADIO prototype and brought it to the TAPR board meeting for show and tell. I ended up with it and brought it home to add to my collection of vintage packet radio TNCs.
If you see a yellow exclamation mark next to one of your PCI drivers listed under Other devices or Unknown devices in the Device Manager, and you have no idea what to do, you’re not alone. Many Windows users are reporting about this problem. But no worries, it’s possible to fix, however horrifying the scene looks.
Here are 3 solutions for you to choose.You may not have to try them all; just work your way down until you find the one works for you.
What is PCI device driver?
PCI stands for Peripheral Component Interconnect. The PCI device you see in Device Manager indicates the piece of hardware that plugs into your computer’s motherboard, such as PCI Simple Communications Controllers and PCI data Acquisition and Signal Processing Controller as shown in the above screen shot. These are the hardware devices that keep your PC running smoothly.
If these device drivers fail to work properly, your PC suffers.
How do I fix it?
Note: The screen shots below are shown on Windows 7, but all fixes apply to Windows 10 and Windows 8 as well.
Method 1: Update PCI device driver via Device Manager
Method 2: Update PCI device driver Manually
Method 3: Update PCI device driver Automatically (Recommended)
Method 1. Update PCI device driver via Device Manager
The yellow exclamation mark next to certain device problem can usually be fixed with an appropriate and matched device driver.
1) On your keyboard, press the Windows logo key and R at the same time, type devmgmt.msc and press Enter.


2) If you can see clearly the name of the PCI device as the screen shot shown below (PCI Simple Communications Controller), just go to the manufacturer website of your computer and search for the exact driver from there.
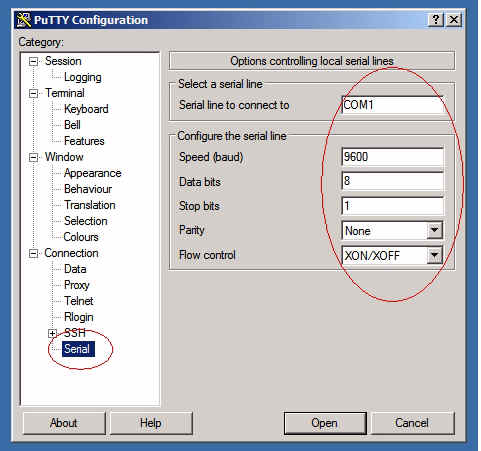
If the computer is assembled by yourself, which means that there is not a definite manufacturer that you can turn to, you can use Driver Easy to help you download the drivers needed for free.
Method 2. Update PCI device driver Manually
If you are not sure which manufacturer website to turn to, you can use the hardware ID to search for the correct driver for you:
1) On your keyboard, press the Windows logo key and R at the same time, type devmgmt.msc and press Enter.
2) Expand Other devices. Double-click PCI Device.
3) Go to Details, select Hardware Ids from the drop-down box.
Timewave Port Devices Driver Download For Windows 10

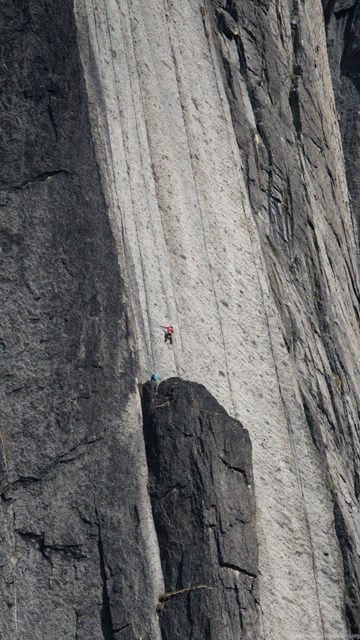
4) Now, let’s try the first ID listed here first. Copy the first hardware ID listed.
5) Paste it to the search box of the searching engine. Please also add key words such driver or your operating system.
6) Download the correct driver from the list provided. Then you need to install them as instructed by the driver provider.
Method 3. Update PCI Driver Automatically (Recommended)
If you don’t have the time, patience or computer skills to update your drivers manually, you can do it automatically with Driver Easy.
Driver Easy will automatically recognize your system and find the correct drivers for it. You don’t need to know exactly what system your computer is running, you don’t need to risk downloading and installing the wrong driver, and you don’t need to worry about making a mistake when installing.
You can update your drivers automatically with either the FREE or the Pro version of Driver Easy. But with the Pro version it takes just 2 clicks (and you get full support and a 30-day money back guarantee):
Timewave Port Devices Driver Download For Windows 10 32-bit
1) Downloadand install Driver Easy.
2) Run Driver Easy and click the Scan Now button. Driver Easy will then scan your computer and detect any problem drivers.
Timewave Port Devices Driver Download For Windows 10 64-bit
3) Click the Update button next to the flagged PCI device to automatically download and install the correct version of its driver (you can do this with the FREE version).
Or click Update All to automatically download and install the correct version of all the drivers that are missing or out of date on your system (this requires the Pro version– you’ll be prompted to upgrade when you click Update All).
We hope this post can meet your needs. If you have any questions or suggestions, feel free to leave comments below. It would be very nice of you if you are willing to click the thumb button below.
